Using features in Microsoft Office PowerPoint 2010 we can now at the click of one button convert our PowerPoint presentations into Video files so they can be played anywhere.
Step 1.
Open your PowerPoint file in 2010
Step 2.
Click on the file button and click on Save & Send
You will see the screen below
Step 3.
Click on Create a Video
Step 4.
Select the seconds spent in between slides and click Create Video
This will take some time depending on your computer specifications and the size of the PowerPoint.
When complete you will have a Video file of your PowerPoint that can be played on most media players.
After you create a presentation or slideshow on PowerPoint 2007, you might want to take it with you to the place where you have to convey the presentation. You can easily make a PowerPoint 2007 presentation CD if you can’t carry your computer with you. If you make a PowerPoint 2007 presentation CD, you can easily distribute it to others as well. You will need a writable CD drive installed in the computer you are using. A blank CD will also be required. Put it in the CD drive before starting this procedure. Follow these steps in order to make a PowerPoint 2007 presentation CD:
Open the PowerPoint 2007 presentation you want to transfer into a compact disk.
Click on the "Office" button.
Select "Publish" and click on "Package for CD" from the menu.
The "Package for CD" window will open. Choose the kind of package you want to use by clicking on Options. The "Viewer Package" choice contains the PowerPoint viewer. The Viewer Package choice is suitable when the person you want to give the CD to doesn’t have PowerPoint in his computer.
Select the "Embedded Truetype Fonts" checkbox on the Options menu. This will make the presentation fonts legible on a different computer.
If you have added external files, such as a narration in the presentation, then select the checkbox called "Linked files".
Click on the "OK" button.
Select the "Copy to Folder" option from the “Package for CD” window. A back-up copy of the presentation will be made on the drive.
Now click on the "Copy to CD" button from the “Package for CD” window pane.
After you make a PowerPoint 2007 presentation CD, you can take it out of your computer and check if it is working on a different computer.
The Master Slide is the design template or design theme used for the slides within your presentation. There are four different master slides title master, notes master, handout master and the most common, the slide master. Master Slides reduce the time it takes to format your presentations.
When creating a Master slide, you would generally create a background to be used, select the fonts and formats of the text to be used in the PowerPoint and select the slide transitions.
To create a master slide open Microsoft PowerPoint 2007 and click on the View tab on the ribbon and then Slide Master.
The Ribbon window below will display.
As you can see you are given all of the different slide layouts on the left hand side of the window. You can see in the image above that we have applied a background to three of the slide layouts.
When placing images like the Otago Polytechnic swirl on your slides these will not be able to be edited or moved in the standard slide creator view. (This is great if you do not want people to mess around with the designs of your PowerPoints).
Once you have created your background design you can format the text to your desired color, size and style. To do this simply click on the text that you wish to edit (remember slide masters acts as a design template so do not enter your content) and click on the Home tab, then format your text accordingly.
To apply transition effects between slides simply click on the slides and apply transitions as you normally would.
Once you have your design of your PowerPoint complete click on Close Master View on the master ribbon.
You are now ready to save your newly created master slide design as a template so you can use it in the future.
Click on the Office button on the ribbon
Click Save As
The Save As dialog box below will appear
Ensure you have the file destination correct for where you want to save the PowerPoint Template
Type is a File Name
Select PowerPoint Template (*.potx)
Click Save
You now successfully created a master slide template that you can use for future PowerPoint presentations
Using Master Slide Designs
Open your PowerPoint Template you just created
Click the Home tab
Click New Slide, you will notice the new design options appear in your new slide options
Click on the desired slide layout and start entering your content
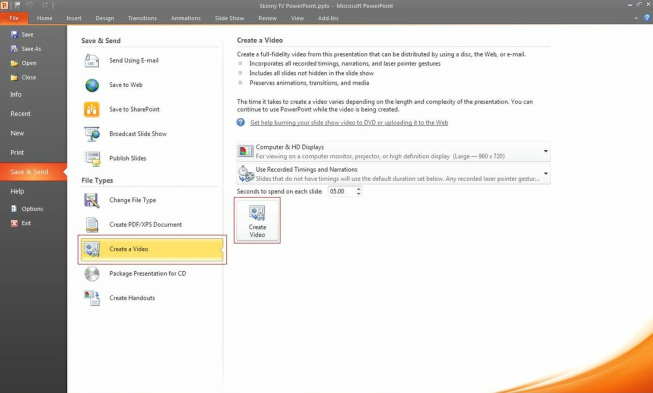
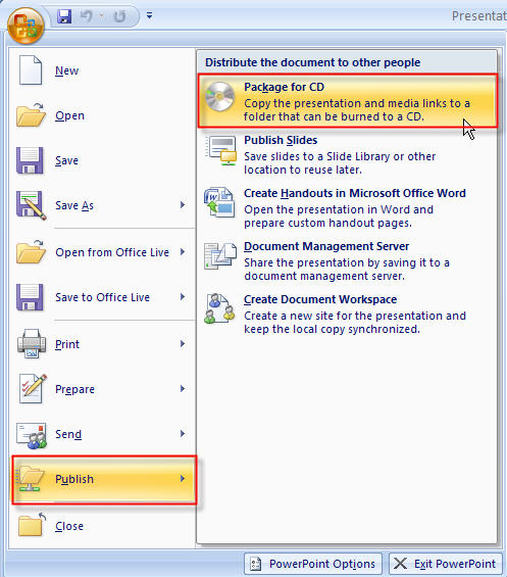
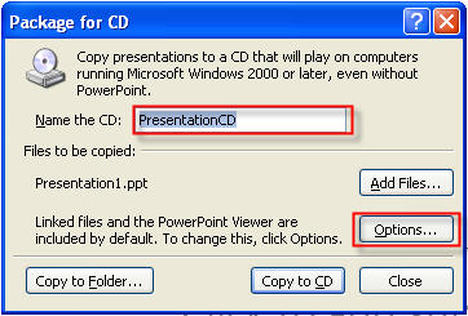
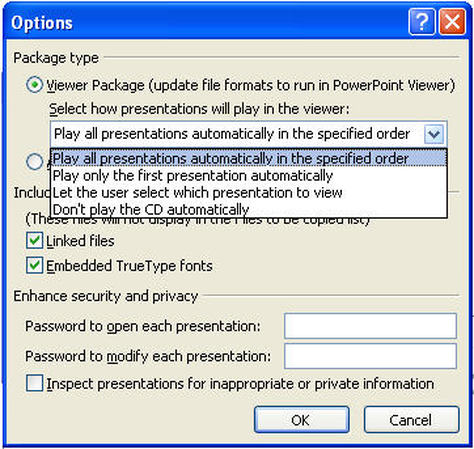

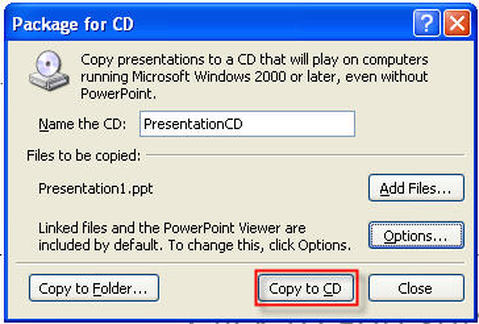

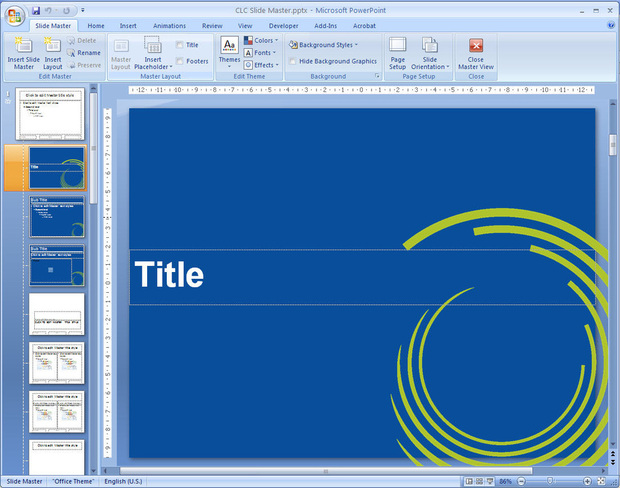

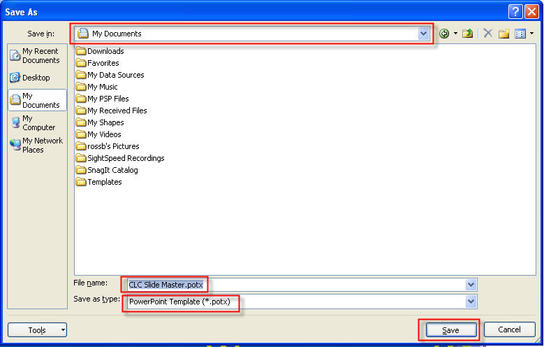
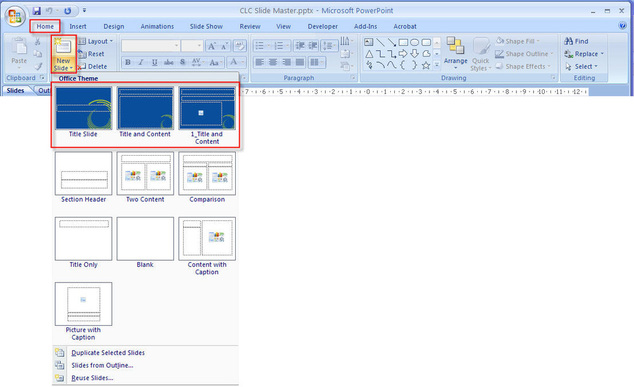


 RSS Feed
RSS Feed